となりのZoom用接続構成。ATEM miniを使ってみよう
SCROLL



吉政忠志の業務改善の勘所
著:吉政 忠志氏
第02回 2020.11.26 / 最終更新:2020.11.26
となりのZoom用接続構成。ATEM miniを使ってみよう
みなさん、こんにちは。鈴与シンワートでマーケティングアドバイザーをしている吉政創成の吉政(よしまさ)と申します。
会社のほうではマーケティングアウトソーシングを提供していることもあって、様々なビデオ会議に接続しています。またオンラインセミナーに登壇することも多いので部屋を背景として見せることもあります。
このような状況でどんなビデオ会議でも綺麗に映像をお届けできて、クリアな音声で伝えたいと思っています。
主要なビデオ会議ならメジャーな機器は繋がるだろうと思いきや、Google meetingは流行りのATEM-miniとは相性が良くないですよね。
いや普通にはつながりますが、登壇しているところを録画しようとすると、ピクチャーインピクチャー(プレゼンの中に登壇者の動画を埋め込む)の画面構成で登壇者の画面がきれいに埋め込めないです。
(何か方法があるかも知れませんが、私はできなかったです)
どうようにマイクロソフトのTeamsやCIsこのWebEXも同じことができません。
ATEM-miniとは安価で高性能なスイッチャーで、詳しく知らない人でもすぐに使えるスイッチャーです。
そんな特徴もあり、登壇をするような人の多くが購入しているヒット商品です。
個人的な感覚ではIT業界のマーケッタの半分は持っているような感じです。これだけ普及しているのに、ピクチャーインピクチャーが録画できないのはちょっともったいないです。その点、Zoomはばっちり完璧にATEM miniが使えるのはうれしいです。そういう意味でもやっぱりビデオ会議はZoomだなぁなんて思っていまします。
(2020年11月1日時点の情報です)
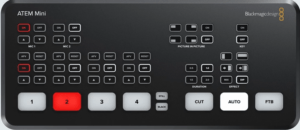
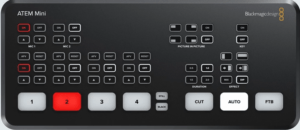
さてさて、このスイッチャーを一言で説明すれば、技術的な事が分からなくてもHDMIでつながるカメラをつないで、パソコンと画面確認用のモニター(普通のPCモニター)をつなぐだけで、簡単に画面切り替えや、プレゼンの中に登壇者の写真を埋め込むことができるところです。
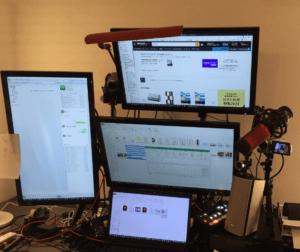
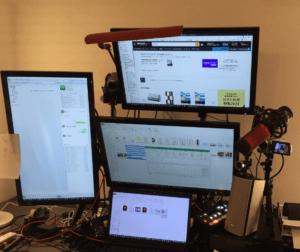
ちなみに私のパソコンはこんな感じです。
写真では見にくいですが、右側の赤井マイクの下に1カメと中央の赤いライトの下に2カメがあります。
右下のATEM miniのスイッチャーのボタン押して画面を切り替えたり、ピクチャーインピクチャーを行ったりします。
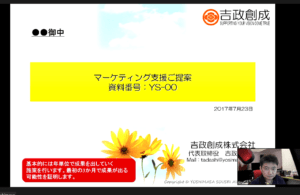
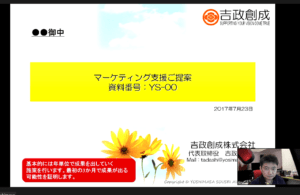
実際にピクチャーインピクチャーのボタンを押すと、上記のように登壇者の写真が組み込まれるようになります。
最近、企業のマーケティング活動に動画を使われる企業が増えています。どこかの動画制作会社に委託してきれいな動画を作るのもいいと思いますが、セミナーやちょっとした解説動画を作る際は今回紹介したATEM miniを使って、それっぽく見せた動画を作るのは手軽で迅速でコストも安価でとても良いと思います。
動画で撮影するのもZoomはとても楽で録画ボタンを押すだけです。自社の製品解説動画を作る際にZoomを活用するのも良いと思いますよ。
Zoomについて興味がある方は以下で紹介していますので、是非ご覧ください。
https://suzu1.shinwart.com/zoom/



著者プロフィール(吉政 忠志氏)
吉政創成株式会社の代表取締役。IT業界のトップベンダーで20年近いマーケティング歴があり、講演回数は年間30回以上、連載コラムは常時10本以上を持つ。Pythonエンジニア育成推進協会、PHP技術者認定機構 代表理事、Rails技術者認定試験運営委員会の代表も兼任

